você está aqui: Home → Colunistas → Interessa?
Firefox - Zotero
Por Fátima Conti
Data de Publicação: 27 de Janeiro de 2009
Sumário
- Instalação
- Utilização
- Como gerar a lista de referências
- Integração com o editor de texto
- Notas
- Onde obter mais informação sobre o Zotero
- Onde obter mais informações sobre extensões
- Zotero
Autor (*): Center for History and New Media
É uma extensão para o navegador Firefox que possibilita coletar, organizar, gerenciar e citar referências bibliográficas.
O Zotero não se limita a criar e manter uma base de dados: a partir do programa navegador na Internet integra e automatiza a coleta com a própria consulta online.
As informações são armazenadas num banco de dados e a lista de referências bibliográficas é construída com os itens desejados e no formato que se queira.
Portanto, a partir da mesma informação podem ser produzidas diferentes listas de referências bibliográficas, que podem ser importadas ou exportadas sob várias formatações.
O Zotero também armazena automaticamente páginas da internet, links, permite incluir notas e lembretes, pode criar um snapshot (imagem) da página e pode salvar e catalogar arquivos em formato pdf.
A informação armazenada pode ser organizada em coleções, classificada com palavras chave (tags), e ligada interna e externamente com documentos em vários formatos (pdf, html, etc...).
Esse complemento é naturalmente multi-plataforma, podendo ser utilizado sob Windows, Linux, e Mac OS X, como o próprio Firefox.
Bases de Dados
Muitas bases de dados e serviços de referências bibliográficas são compatíveis e já comunicam com o Zotero: Scielo, PubMed, ScienceDirect, SpringerLink, Blackwell Synergy, Amazon, Google Books, arXiv.org, Google Scholar, JSTOR ...
A lista completa está aqui.
Deve-se ressaltar que vários outros sites também são compatíveis e simplesmente ainda não estão relacionados. Os autores do programa solicitam que sejam comunicados, ao se encontrar um site nessas condições. No site http://www.zotero.org/translators/ há um mail para isso.
Instalação
Maneiras de instalar as extensões do Firefox estão descritas aqui.
O endereço para copiar o arquivo instalador é: https://addons.mozilla.org/en-US/firefox/addon/3504
Requisitos mínimos
Funciona em vários sistemas operacionais: Windows, Mac ou Linux sob diversos navegadores: Firefox 3.0, Netscape Navigator 9.0 ou Flock 0.9.1.
Utilização
O Zotero pode ser aberto a qualquer momento enquanto o Firefox estiver sendo usado.
Aparência
Quando instalado, o Zotero adiciona um atalho ( ) na "barra de status", na parte inferior da janela, à direita.
Clicando-se nesse atalho abre-se o Zotero sobre a janela já aberta do Firefox, na parte inferior da tela.
A janela compõe-se de três módulos:
à esquerda: "Minha Biblioteca" contém a biblioteca completa e mostra as coleções particulares,
central: mostra os itens que a coleção selecionada na coluna da esquerda contém e
à direita: mostra a informação sobre o item que foi selecionado na coluna central.
) na "barra de status", na parte inferior da janela, à direita.
Clicando-se nesse atalho abre-se o Zotero sobre a janela já aberta do Firefox, na parte inferior da tela.
A janela compõe-se de três módulos:
à esquerda: "Minha Biblioteca" contém a biblioteca completa e mostra as coleções particulares,
central: mostra os itens que a coleção selecionada na coluna da esquerda contém e
à direita: mostra a informação sobre o item que foi selecionado na coluna central.
Pode-se reajustar a dimensão ocupada pelas 3 colunas. Basta clicar e arrastar nas bordas para aumentar ou diminuir a parte escolhida.
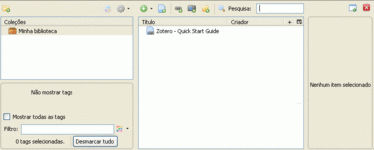 |
| (Clique para ver a imagem ampliada) |
Diferentes ícones indicam a presença de vários tipos de informação e só aparecem quando esta existe. Se a página contiver informação referente a mais de uma fonte aparece a opção de escolha entre qual ou quais o utilizador pretende gravar.
Quando não é mais preciso buscar informação na Internet existe um modo de exibição em tela inteira que facilita o trabalho com o programa. No canto superior direito clicar em  . Para voltar à posição original clicar no mesmo ícone novamente.
. Para voltar à posição original clicar no mesmo ícone novamente.
Para fechar a janela, pode-se clicar em "X" ao lado de  .
.
Recursos
Na barra de ferramentas do Zotero há vários ícones, que permitem:
 |
Adicionar nova coleção.. |
 |
Ocultar / exibir o painel de Tags (ou marcas). |
 |
Ações. Acesso às ferramentas do Zotero (Preferências, Importar/exportar, Documentação") |
 |
Adicionar novo item, manualmente. Pode ser um artigo, página, documento, blog etc... Funciona como uma pasta onde ficarão os links adicionados e os dados como Título, Autor, Data de publicação e URL. É importante efetuar a correspondência de um item para cada link que desejar adicionar nas referências bibliográficas. |
 |
Criar novo item, a partir da página corrente. Semelhante ao anterior, mas adiciona o link da página que esteja sendo visualizada no navegador nesse momento. |
 |
Salvar link para página corrente. Permite construir a lista de links de páginas interessantes. Basta clicar, mas, objetivando facilitar a organização, é útil adicionar tags à página. Se desejar que o link seja listado na bibliografia é preciso associá-lo a um item. |
 |
Gerar imagem da página corrente. É importante notar que não é salva uma figura mas um arquivo em html retratando como está a página naquele instante. |
 |
Criar nova nota independente. |
 |
Efetuar uma busca avançada nos itens e links. |
Detecção dos dados
Se um trabalho científico for acessado, imediatamente aparece um ícone no final da barra de endereços do Firefox:
 |
| (Clique para ver a imagem ampliada) |
Pode-se também usar o atalho  para se adicionar um novo item, a partir da página que esteja sendo visualizada no navegador.
para se adicionar um novo item, a partir da página que esteja sendo visualizada no navegador.
Os dados devem aparecer na coluna da esquerda:
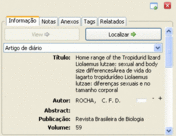 |
| (Clique para ver a imagem ampliada) |
Inclusão de Notas
É muito comum o desejo de incluir notas pessoais na bibliografia.
No menu dessa coluna, clicando-se em "Notas" e em "Adicionar" pode-se acrescentar uma nota específica sobre esse artigo.
Para adicionar notas gerais pode-se pressionar o ícone  , na coluna central, o que permitirá que se faça anotações e que se possa efetuar buscas nelas.
, na coluna central, o que permitirá que se faça anotações e que se possa efetuar buscas nelas.
Inclusão de Tags
Pode-se também adicionar uma "Tag" (marca), por exemplo uma palavra-chave, para organizar os itens por categorias. Assim, pode-se classificar a informação a partir de qualquer termo que julgarmos relevante.
No menu da terceira coluna, clicando-se em "Tags" e em "Adicionar" pode-se digitar um marcador específico para esse artigo. Notar que, após uma tag ter sido acrescentada, ela também aparecerá na coluna da esquerda.
Notar que, se desejarmos encontrar uma marca em uma grande bibliografia, bastará digitar a tag no campo "Filtro".
Coleções
É importante perceber que na coluna da direita em "Minha Biblioteca" ficarão todas as referências coletadas. Exemplo: Foram adicionadas 5 referências à "Minha Biblioteca".
(Para cada trabalho sempre conferir se os dados completos estão à direita.)
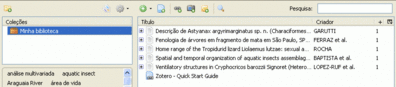 |
| (Clique para ver a imagem ampliada) |
Entretanto, pode-se desejar que alguns itens da biblioteca total façam parte de uma coleção específica.
Para adicionar uma nova coleção, pode-se clicar no ícone  ou, no painel "Coleções", clicar com o botão direito em "Minha Biblioteca" e selecionar "Nova coleção".
ou, no painel "Coleções", clicar com o botão direito em "Minha Biblioteca" e selecionar "Nova coleção".
Exemplo: Foram criadas duas novas coleções. E, depois, bastou arrastar os itens desejadas para elas.
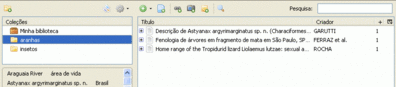 |
| (Clique para ver a imagem ampliada) |
Lembrar que uma coleção é parte da biblioteca total. Os itens ficarão na biblioteca total e na coleção específica.
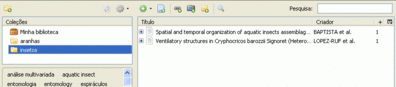 |
| (Clique para ver a imagem ampliada) |
Como gerar a lista de referências
Clicar, com o botão direito do mouse, sobre uma coleção. Deve aparecer um submenu com várias opções e clicar em "Criar bibliografia da coleção" ou
Selecionar os itens desejados e clicar com o botão direito e clicar em "Criar bibliografia do item selecionado".
Em qualquer dos casos pode-se escolher o estilo de citação e como deve ser formatada a listagem das referências (formato APA, Chicago, Harvard etc...).
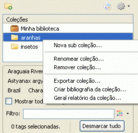 |
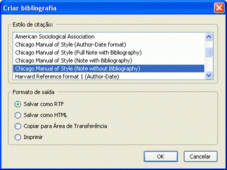 |
| (Clique para ver a imagem ampliada) |
Formato de saída
Definirá como se deseja salvar a bibliografia: formato RTF, HTML, Copiar para a área de transferência (e, depois, colar no documento) ou imprimir.
Se for escolhida a opção "Salvar como RTF" um arquivo .rtf será salvo na pasta que o Firefox usa, se não tiver sido alterada em Preferências.
Nota: Pode-se alterar a pasta onde será salvo o banco de referências, para que não fique na pasta do Firefox:
clicar em  - Preferências - aba "Advanced". Em "Storage Location" pode-se escolher qualquer pasta, inclusive um pendrive.
- Preferências - aba "Advanced". Em "Storage Location" pode-se escolher qualquer pasta, inclusive um pendrive.
Portanto, o Zotero evita copiar - colar - formatar, sendo útil para trabalhos de pesquisa, e também para escritores, jornalistas e todos que precisam gerenciar citações e/ou referências bibliográficas.
E, como funciona no navegador web, pode transmitir e receber informações de/para outros serviços e aplicações web.
Integração com o editor de texto
Também pode se comunicar com editores de texto como o OpenOffice que, no Brasil é denominado BrOffice.org.
Para tal é necessário instalar um plugin no editor que, embora ainda esteja em versão beta parece funcionar bastante bem.
- Copiar o plugin: Download OpenOffice extension (48KB). Nota: No site há plugin para Mac
- Instalar o plugin no BrOffice.org:
Há 2 métodos:
- Dar um duplo clique no arquivo .oxt copiado e, no menu que se abre, clicar em "Instalar" ou
- No menu do BrOffice.org Writer clicar em "Ferramentas" - "Gerenciador de Extensões" Na janela do gerenciador clicar em "Adicionar". Localizar o arquivo .oxt copiado. Esperar terminar. Clicar em Fechar.
Nos 2 casos, reiniciar o processador de texto. Devem surgir os ícones do Zotero na barra de Ferramentas, em cima, à esquerda.
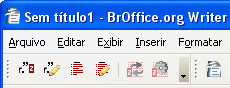 |
Então, ao navegar na internet em uma base de dados, como o PubMed, o Scielo, pode-se incluir as referências que se desejar na base de dados.
Depois, com o Writer, basta introduzir a referência no texto.
Notas
Pode-se incluir outros modelos de referência, se o modelo padrão não satisfizer. O site informa que também é possível a integração com editores pagos como o Microsoft Word.
Conectado ou não
Algumas funções do Zotero independem de conexão: anotar, buscar e organizar podem ser realizadas "off line".
Vídeos sobre o Zotero:
- http://www.zotero.org/videos/tour/zotero_tour.htm
- http://www.Zotero.org/documentation/screencasts/intro
(*) O Zotero foi desenvolvido por Daniel J. Cohen, Josh Greenberg, Dan Stillman, Simon Kornblith, David Norton e Roy Rosenzweig, pesquisadores ligados a um centro de história digital, o "Center for History and New Media" da George Mason University.
Onde obter mais informação sobre o Zotero
- http://www.Zotero.org
- http://www.mundotecno.info/dicas/faca-a-bibliografia-da-sua-monografia-mais-facilmente-com-Zotero
- http://strehl.wordpress.com/category/diario-linux
- http://viridarium.blogspot.com/2007/02/ferramentas-Zotero.html
- http://www.Zotero.org/documentation/openoffice_integration
Onde obter mais informações sobre extensões
- http://br.mozdev.org/firefox/vocesabia/?extensoes
- http://www.mozilla.com/
- http://www.mozilla.org.br/
- http://www.cultura.ufpa.br/dicas/mozi/fire-ext.htm
Publicado originalmente em http://www.cultura.ufpa.br/dicas/mozi/fire-zot.htm
Sobre a autora
Fátima Conti lida com software há algum tempo. Especialmente usando computadores velhinhos. Gosta da filosofia do movimento do Software Livre. Aos poucos tem implementado o uso de programas grátis e/ou livres por pensar que seu bom uso na educação, em geral com problemas de carência de recursos, é absolutamente necessário para garantir o início e a continuidade da aprendizagem, qualquer que seja o tema de interesse pessoal e/ou institucional.
Eu não acredito em extraterrestres. Eles são muito mentirosos.